So you would like to find out the way to start a blog? Great! I’ll teach you ways to start out a WordPress blog with HostGator using some simple steps that I followed to form this very blog.
No matter your reasons for eager to start a blog, I can tell you from my experience that it’s worthwhile. Whether you would like to precise your thoughts through writing, increase traffic to your business, help people out, or anything, you ought to start a blog. It’s cheap and it’s fun — to not mention it’s an excellent learning experience!
This tutorial will teach you ways to start out a blog with HostGator. Don’t want to use HostGator? I even have a tutorial on the way to Start a Blog with Bluehost if you favor Bluehost.
These steps should have you ever up and running together with your own blog in about 15-30 minutes.
**Note: This post contains affiliate links which mean, at no extra cost to you, I will be able to earn a commission if you select to form a sale. you'll examine it more in my disclosure policy. many thanks all for your support!
How to Start a Blog with HostGator in 8 easy steps:
1. Choose Your Hosting Plan
Go to HostGator’s main page (the link opens during a new window so you'll follow along), and click on the “Web Hosting” tab or prefer to start Now!. You’ll get delivered to a page where they show their different hosting packages as shown below.
You have the selection between a Hatchling Plan, a Baby Plan, or a Business Plan. If you’re not a business, then you'll most certainly be going with the Hatchling or the Baby Plan. The difference between the 2 is that the Baby Plan allows for unlimited domain names whereas the Hatchling Plan only allows for one. So, if you simply want one website and don’t plan on ever making multiple websites, then you'll just accompany the Hatchling Plan. However, if you ever think you’ll make quite one website, then just accompany the Baby Plan. If you’re just getting started learning the way to start a blog, then choose the Baby Plan which is what I’m using for this tutorial. Hit check-in Now! on the plan of your choosing.
2. Choose A Domain Name
Once you hit the check-in Now! button, you’ll be taken to the HostGator Order Wizard. the primary box you’ll be filling out is your name . this is often whatever you would like your website name to be. for instance, mine is crambler.com but you'll want your website to be yourname.com or whatever your heart desires. confine mind that if the name is already taken, you can't use it, and it'll tell you that it's unavailable. it's to be one that nobody has claimed yet. confirm the “Register a replacement Domain” tab is chosen.
Most domain names (especially if you select .com) cost $12.95 per annum which gets added to your total at the top.
Looks like SomeRandomSiteName.com is out there as of the writing of this post
Tips for choosing a domain name
- Make it easy to recollect. People are getting to have a tough time remembering an excellent long and confusing name unless it’s some catchy phrase.
- Use .com rather than .net, .org, .biz, .info, or others. it's far and away from the foremost commonly used and other people will commit it to memory easier.
- Shorten your name if possible. for instance, Scrambler stands for “Constant Rambler” but I shortened it into a pleasant 8 letter word. Say you're making a blog for your photography business that you simply run which has the name of {FirstName}{LastName} Photography. rather than making your name JohnathonSmithPhotography.com, you'll shorten it to something like JSPhotography.com although you'd need to be more unique because that’s taken, unfortunately! But you get the purpose.
3. Enter Your Hosting Information
The next section is for you to fill out your hosting package information. Whatever package you chose in Step 1 should be filled certain the primary box, but you'll change it here if you'd like. the most thing you would like to specialize in here is that the “Billing Cycle”. The more months that you simply pay upfront, the cheaper your rate per month is going to be. for instance, I purchased 36 months upfront which provides you the most cost-effective rate per month. However, if you would like to buy a shorter period of your time (1 or 2 years) to start out you'll, but confine mind that you’ll pay more per month, too.
For example, with the Hatchling plan, if you would like to buy 1 year up front, it'll cost about $5.50 a month or about $66 total for a year (plus the value of the name and Domain Privacy if applicable). If you select 3 years with the Hatchling plan, it'll cost about $3.95 a month or about $48 per annum, but you'll be paying for 3 years upfront so it might be around $150 (plus the value of the name and Domain Privacy if applicable) but you'd need to host for 3 years before having to pay again.
**Hint: Entering within the coupon code CRAMBLER25 at the top will offer you 25% off instead of 20% off which saves you some extra cash.
Also during this section, you would like to make a username and a security pin just in case you were to ever forget anything. this may be the username that you simply will use to login into your HostGator account which is that the rear of your site.
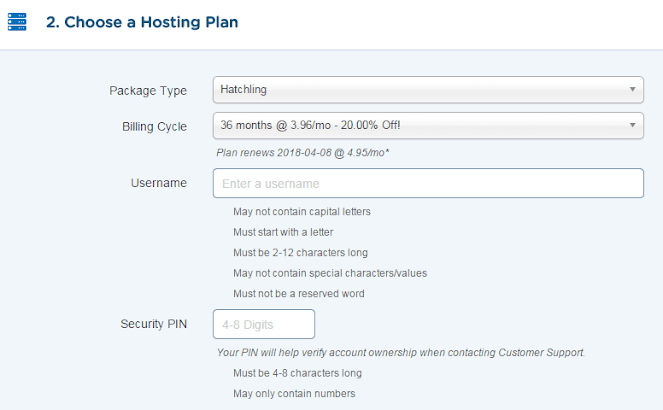

4. Enter Your Billing Information
Fill out all the boxes for your billing information. This includes things like your email, name, address, state, and whether you're paying with a Mastercard or PayPal.
5. Choose Your Hosting Add-ons
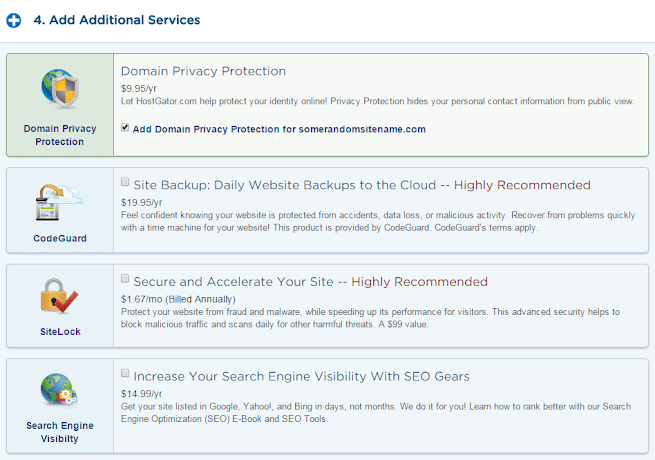
There are some extra add-ons that you simply can place on your site. Of the add-ons that you simply can choose between, just one of them is worth getting into my opinion which is that the “Domain Privacy Protection” one because it'll protect your personal information. All of the features that the remainder of the add-ons provide are often achieved by downloading free plugins for your WordPress once you get your site up and running. the additional features include things like daily scans of your site, regular backups, and increased program Visibility. There’s no point in paying extra for these add-ons so uncheck all of the boxes apart from the “Domain Privacy Protection” one and therefore the cost of the unchecked add-ons is going to be deducted from your final total.
The “Domain Privacy Protection” add-on protects you from a WHOIS lookup on your site. If you’re unacquainted what a WHOIS lookup is, I’ll attempt to explain it. you'll attend a variety of websites that have a WHOIS lookup and connect a website name like “somesite.com”. If that domain is registered by someone and that they don’t have Domain Privacy, then their personal information is going to be shown to the person looking it up. However, if you've got Domain Privacy Protection and someone does a WHOIS lookup, then it just shows generic information and none of that information is often tracked to the one that actually owns the location. See the instance below:
6. Enter Your HostGator Coupon Code
Almost there! Before you confirm the payment and make your account, enter within the HostGator coupon code CRAMBLER25 and this may offer you 25% off instead of the 20% that they provide. Hit “Validate” on your coupon code and you’ll notice a further 5% gets deducted off your total at rock bottom.
7. Review Order Details & Create Account!
After you've got completed all the steps, review your order details. Notice that you simply get 24/7/365 Phone, LiveChat, and Email Support for free of charge and you get a forty-five Day refund Guarantee if you opt for blogging isn’t for you!
Your other amounts will vary supported by what you chose within the previous steps, but you'll be paying for 3 things:
HostGator Domain Registration – Yearly fee to have the name you chose.
HostGator Hosting Plan – 25% discount applied at checkout with the CRAMBLER25 coupon code.
HostGator Hosting Addons (if applicable) – during this tutorial, it’s the Domain Privacy Protection for $9.95 per annum.
Once you're proud of all that, read the HostGator Terms of Service and check the box that says “I have read and comply with the Terms of Service, etc…” then hit the Checkout Now! button. you'll receive emails to your provided email address that ought to offer you some URLs to access your instrument panel (something like https://gatorXXXX.hostgator.com:XXXX) and a password to urge in. KEEP THIS INFO!
8. Install WordPress
Now, it’s time to maneuver on and find out how to put WordPress onto your site. attend HostGator’s main page and click on on the “HostGator Billing Login” button within the top-right. or simply attend HostGator’s Customer Portal.
Fill in your billing information within the login. Your username should be the e-mail address that you simply got your billing information sent to, and your password would be included in one of the emails you received after you created your account in Step 7.
Once logged into the portal, you'll see a variety of tabs on top like “My Account”, “Billing”, “Hosting”, etc. Click on the Hosting tab. Once that loads up, you ought to see an option below under “Special Offers” that says start with WordPress Today. Click thereon link.
You’ll be delivered to a page called “QuickInstall”. Click on the “Continue” button under the reason of WordPress, then you'll be presented with a couple of text fields to fill out.
Make sure your name is chosen within the “Application URL” section. Leave the box after the slash blank. Check the box that says “Enable Auto Upgrades”. Then fill out your “Admin Email”, your “Blog Title” can just be your name for instance Crambler, then whatever you would like your “Admin User” to be. NEVER EVER make your Admin User be “admin”. Make your Admin User something unique. Lastly, fill in your first and surname, then click the “Install Now” button.
You’ll see a progress bar as WordPress installs. Once it's completed, you'll see the above screen. There, they provide you information for where to access your WordPress login, your username, and a randomly generated password to check-in. Your WordPress page is often found at http://yourdomain.com/wp-admin. attend that URL and check-in.
Congratulations! you've got now successfully purchased your own domain and are up and running with WordPress. Not so bad, was it?
If this post was helpful, please share it together with your friends in order that they can also find out how to make a blog using HostGator! Also, leave me a comment!
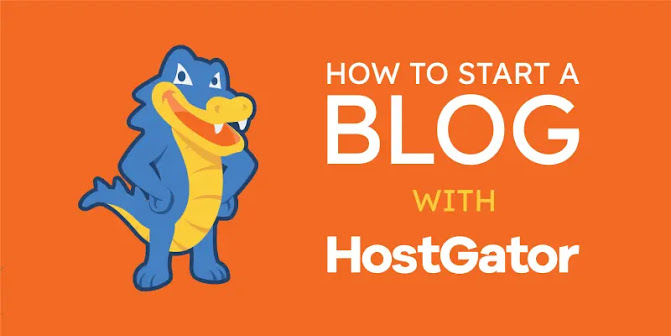

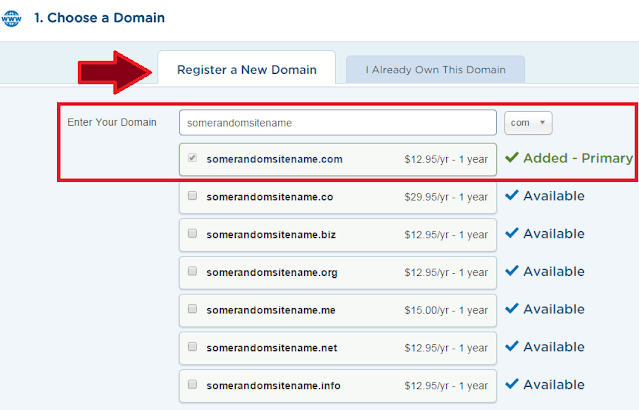
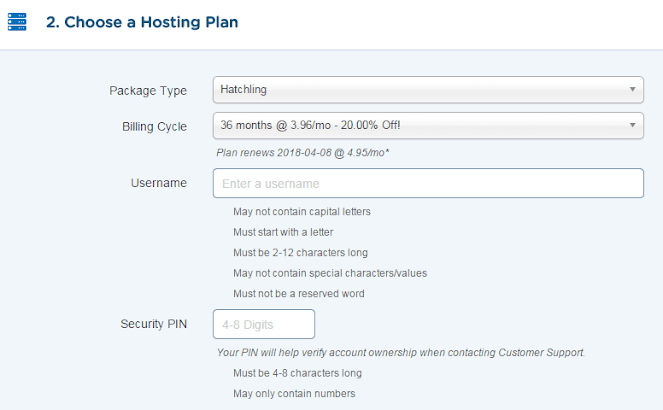


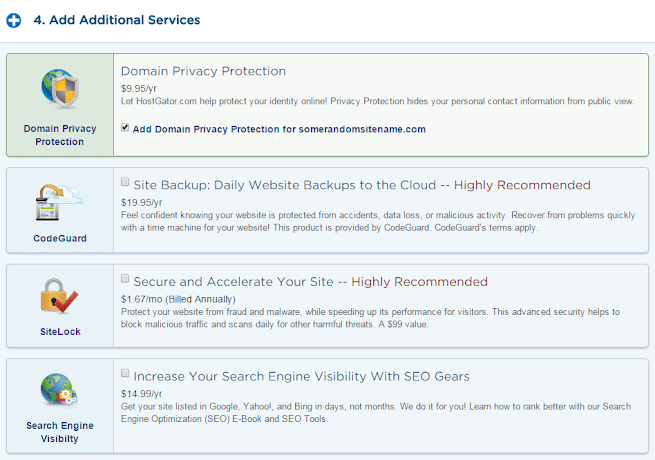







No comments:
Post a Comment